Do you need more space in your life? Well, I’m no expert in life advice so I leave that alone. However, I am an expert in IT, so how about we start there?
Is your laptop or computer getting full, do you need more space for those precious travel memories? Here are some simple ways that you can get some space back that you don’t need to be an expert to do. These instructions are aimed at Windows 11 Devices but will be similar for Windows 10 and some may work with Macs. If you are still using Windows 7, you need to upgrade. It is no longer supported and therefore a security risk.
How to check how much space you have
To see how much storage space you have used and what you have left:
- Click File Explorer or press “Windows + E”
- On the left-hand side, click “This PC”
- Your drive/s will be shown. If you have more than one, the main one is C Drive. If it is in the red, you definitely need to have a clean-up. If not, it’s still not a bad idea to keep your pc clean anyway.
Clean up your files
This one is pretty simple, clean up the files you have on your computer. With devices that can take thousands of pictures, it is easy to take 10 (or 100!) photos just to get one “good “perfect” photo. So review them and delete duplicates or similar ones. You can even do this on your phone before you download them to your computer using built-in tools.
Empty the Recycle Bin
This is a simple one, but one that we often forget. Whenever you delete something, it doesn’t get deleted, it goes into the Recycle Bin and still uses the same amount of space.
- On your desktop, find the Recycle Bin
- Double-click to open
- Have a look to make sure you definitely don’t need any files.
- If you do, select them and click “Restore Selected Items”.
- If you are happy to delete what is in there, click “Empty Recycle Bin”
Remove unnecessary programs
Over time, your computer may end up with many bits of software that you may not actually need or even use anymore. These programs take up space on your hard drive, so remove the ones you don’t need.
- Press the Windows button in the bottom left of your taskbar (if you haven’t moved it).
- Type Apps and Features and press enter
- Have a look through the list for programs you don’t use. Be careful though, as some of this software is to help your computer run better. So only uninstall it if you know that it isn’t required.
- Find the program you wish to uninstall and click the 3 dots on the right
- Choose Uninstall
- Follow any prompts to finalise the removal.
- Only uninstall one program at a time and it might require a restart to finish the process.
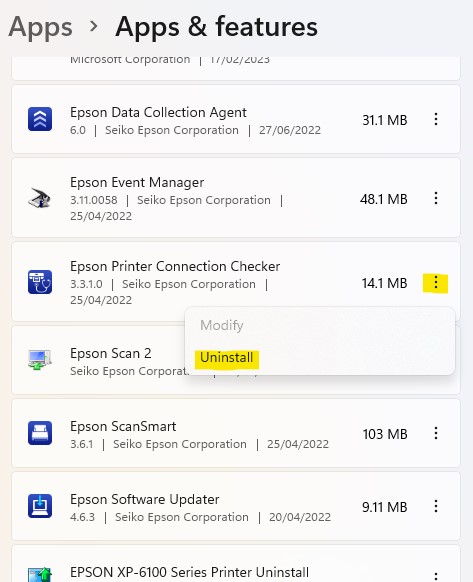
Disk Clean Up
Use the built-in Windows tool to clean up System Files that are no longer needed.
- Press the Windows button and type Disk Clean Up and press enter
- If it asks which drive you want to clean up, select the appropriate Drive.
- Click “Clean up System Files”- this gives more options than a standard Disk Clean-up
- You can choose what to clean up from here and tick the options you want. Technically any of the files are safe to delete, however, some log files and others can be suitable to keep if you ever need to troubleshoot the computer. The ones that I feel safest deleting include the following:
- Windows Update Clean-up
- Downloaded Program Files
- Temporary Internet Files
- Recycle Bin
- Temporary Windows installation files
- Thumbnails
- Click OK and wait. It can take a few minutes to do.
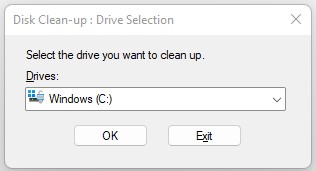
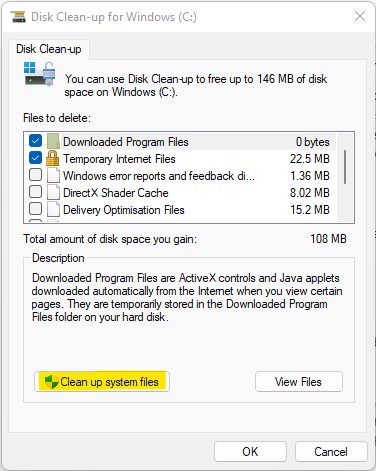
That’s it!
There are more things you can do and programs you can buy to help you manage your storage. However, these tips are simple and effective ones that most people can handle by themselves.



